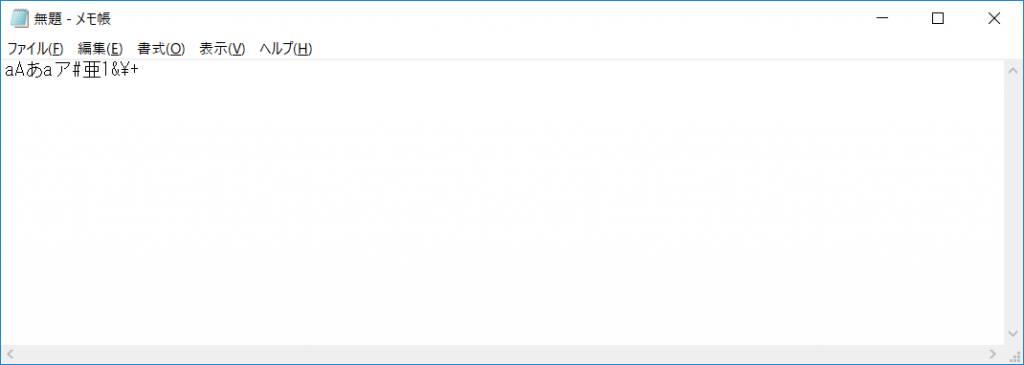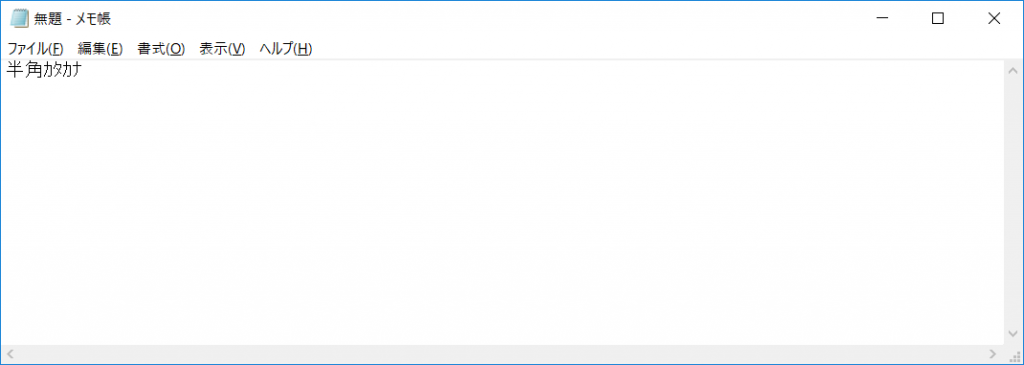【UiPath】Type Intoの使い方
Type Intoアクティビティの使い方について紹介します。
Type Intoはキーボードを打っているように文字入力できるアクティビティになります。
基本的にキーボード入力できる箇所ではどこでも使えて便利なのですが、
少し注意点もあるので、その辺についても触れてみます。
まず使い方としてはActivities>Available>UI Automation>Element>Kyeboard>Type Intoを選択します。
今回はメモ帳に文字を入れようと思いますので、Indicate on screenでメモ帳を選択します。
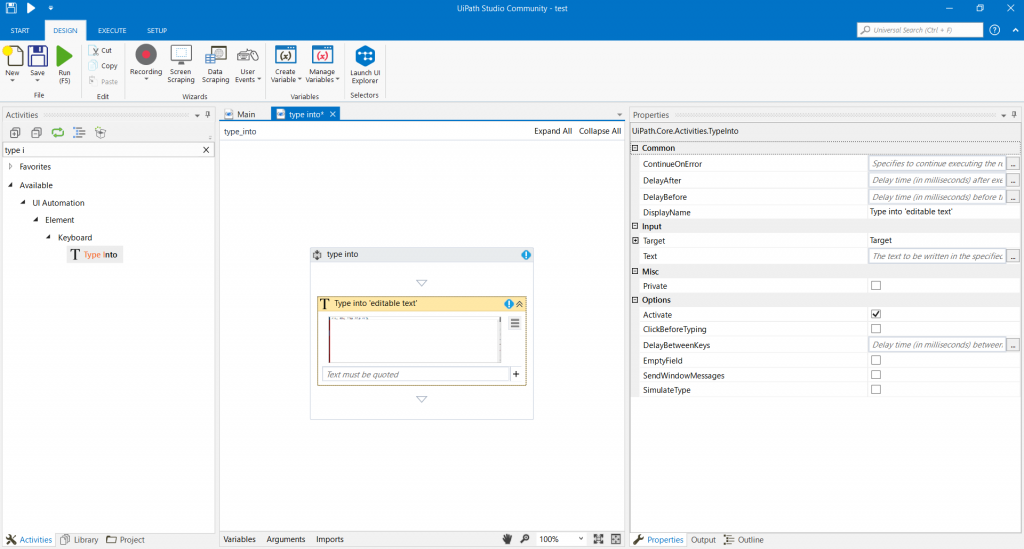
そして、Text欄に入力したい文字を入力します。
一旦サンプルとしていろんな文字が見えるように以下のように入れてみます。
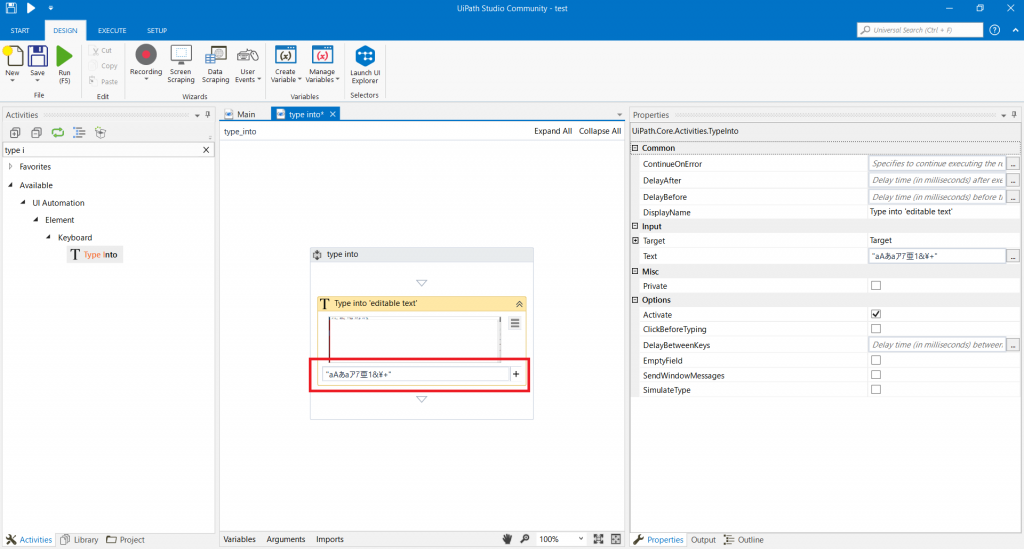
とりあえず、半角カタカナがうまく入ってないですね…。
ただ、同じように実行してみても以下のようになるときもあります。

この2の違いは日本語入力モードだったか、日本語入力モードでなかったかの違いです。
1つ目の例は日本語入力モードでなかったため、半角カタカナ以外そのまま入力できました。
2つ目の例は日本語入力モードとしていたため、「a」が「あ」となってしまいました。
このように、Type Intoではキーボードを打っているようにそのまま入力するので、パソコンの設定に左右されるので注意が必要です。
ある日突然入力がおかしくなった、なんてときは入力モードを確認してみてください。
ちなみに入力モードはそれぞれのアプリで記憶されるので、メモ帳の設定を変えたい場合はメモ帳を選択して変更するようにしてください。
あと英字の全角なども一度変換すると記憶されてしまい次回から全角英字で入力されるので、一度半角で変換し直して戻す必要があります。逆も同じですね。
さて、文字入力モードの違いがわかったところで
さきほど半角カタカナが入力出来なかったのですが、それも以下のようにすれば可能となります。
まず、メモ帳を事前に日本語入力モードにしておきます。
そして、Type IntoにのTextには以下のように記載します。
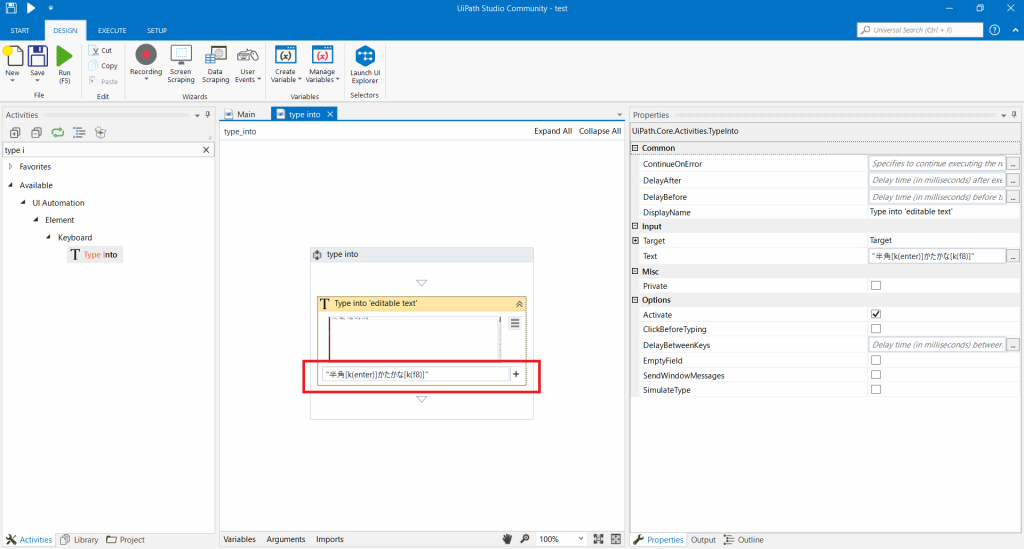
“半角[k(enter)]かたかな[k(f8)]”と書いたのですが、
この中の[K()]の部分は特殊なキーということになります。これを入力した右の「+」を押すとキーの一覧が出てくるのでそこから選択できます。
今回の場合は、”半角”のあとにEnterキー、”かたかな”のあとにF8キーを押すことで実行結果のようになりました。
Enterで一度確定させて、”かたかな”の部分だけF8で半角カタカナに変換させたという感じです。
これがType Intoの使い方となります。最初に書いたとおり基本的にはなんでもできて便利ですが、
文字入力モードなどは気をつけないといけないですね。Set Textが使えるところであればSet Textを使うことをおすすめします。
以上、Type Intoの使い方でした。