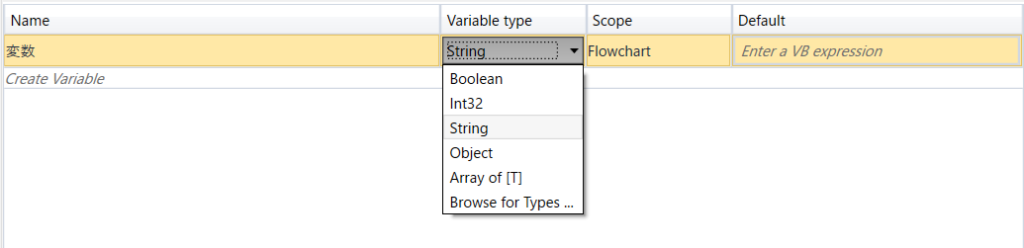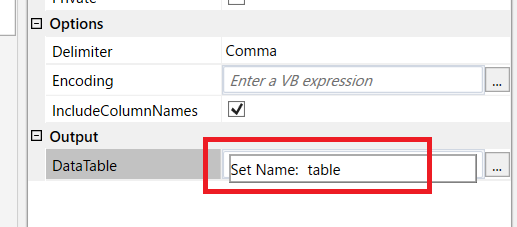【UiPath】変数いろいろまとめ
UiPathでよく使う変数についてまとめていきます。
・String型(文字列型)
例:”あいうえお”
説明:文字の前後は””で囲む
・Int32(数値型)
例:1
説明:範囲は-2,147,483,648 ~ 2,147,483,647のみ。小数は使えないので注意
・Double(数値型)
例:100000000000000
説明:Intより桁数大きく使える。Intでエラーが出た場合はDoubleにしておけば安心かと。Excelで数値のセルをReadCellした場合も自動でDoubleになる。小数も使える。(ただ小数の計算はずれる可能性があるので使うときは注意)
・Boolean(論理型)
例:True
説明:TrueかFalseのみ入る。Defaultに何も設定しないと自動でFalseが入っている。分岐などで使う。
・Array of(配列型)
例:{“あ”,”い”}
説明:大枠は中括弧で囲む。Variable typeからArray of [T]を選択して、任意の型を選択する。上の例はStringを選んでString[]となっているときに使う。
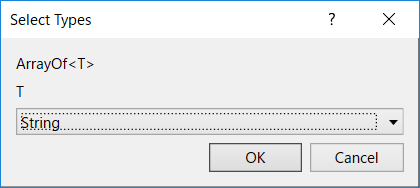
・DateTime(日付型)
例:2018-01-01
説明:日付を格納できる。DateTime型.ToString(“yyyy/MM/dd”)とすると2018/01/01と表示される。todayとすると今日日付が、nowとすると現在時刻が取得出来る。
・DataTable(行列型)
説明:ReadRangeなどで取ってきたテーブル情報を格納できる。For Each Rowで使える。
★VariableTypeを開いても目当てのVariableが出てこなかった場合のやり方。
ので、そのほかの変数を出したい場合は、Browse for Typesを選択。

Type Nameに出したい変数名を入力して、それっぽい変数を選択してOKを押す。
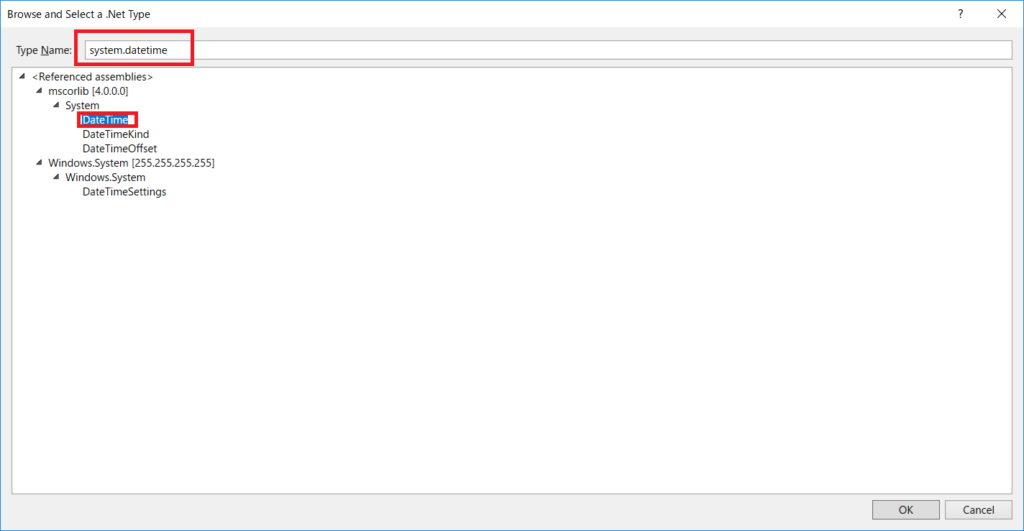
ちなみに、一度選択するとその後はプルダウンに表示されるようになるのですが、Studioをまた開き直すとまたプルダウンには表示されなくなります。
そういうときは、一回その変数が設定されているVariable Typeを押してプルダウンを開いておくだけで、その後はプルダウンに表示されるようになります。
また、Activityに設定する型がわからない!というときは、対象のPropatiesの枠の上で右クリック>Create Variableか、Ctrl+Kを打ってから変数名を入力すると自動で変数が作成されます。
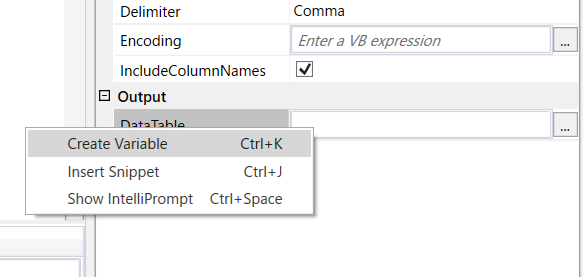
この方法を使っているとGenericValue型が作成されてしまう可能性がありますが、基本的にはStringに変えても大丈夫な項目だと思いますので、Stringに変えておいた方が使いやすいかと。(そのままStringに直すとエラーになったりするので、その場合は変数をVariableから作り直して、プロパティに入れ直してください。)
また、こんな感じのエラーが出てしまった場合は、その通りに合う変数を作成していれてあげるようにしてください。

以上、変数についての軽いまとめでした。