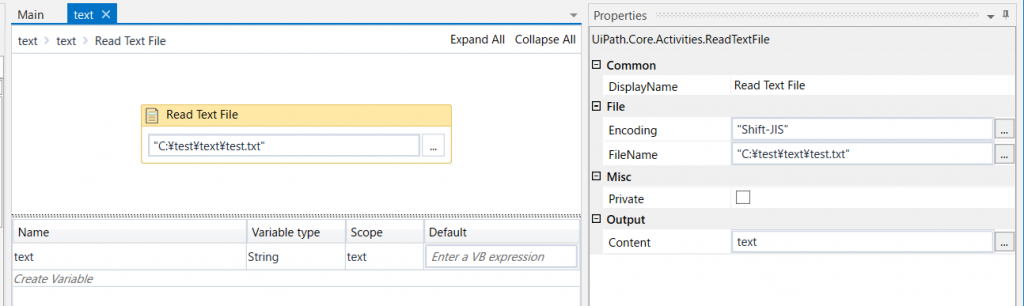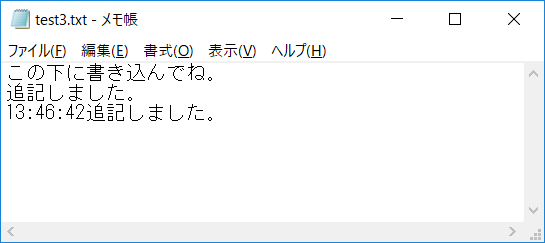【UiPath】テキストファイルの読み込み、書き込み方法
テキストファイルの読み込み、書き込み方法について紹介します。
UiPath自体もログファイルを作成してくれていますが、自分でもログファイルを作成したい…なんてときに便利かと思います。
あとは、テキストファイルの値で処理を行うか行わないかのフラグにするときなどにも使えるかと。
①Read Text File(テキスト読み込み)
②Write Text File(テキスト書き込み)
③Append Line(テキスト追記)
①Read Text File(テキスト読み込み)
まずはテキストファイルの内容を読み込む方法について紹介します。
準備として以下のようなテキストファイルを用意します。
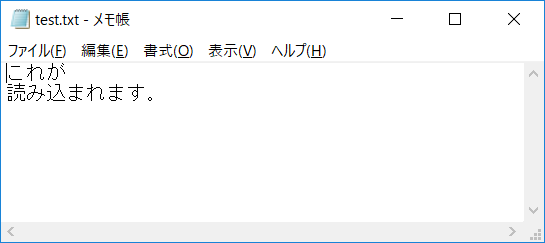
そしてUiPathでは
Activities>Available>System>File>Read Text Fileを使用します。
FileNameに読み込みたいテキストファイルのパス、Outputに出力先の変数を設定します。
また、日本語が文字化けしてしまうので、日本語が含まれている場合はEncordingに”Shift-JIS”を設定します。
文字コード一覧は以下サイトをご参照ください。
文字エンコードのサポート
これで、Outputに設定した変数をMessage Boxで出力するようにして、実行すると以下のようになります。
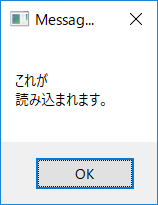
②Write Text File(テキスト書き込み)
続いてはテキストファイルに書き込む方法について紹介します。
Activities>Available>System>File>Read Text Fileを使用します。
FileNameに書き込みたいテキストファイルのパス、Textに書き込みたい内容を入力します。(途中で改行を入れたい場合はenvironment.NewLineといれるとできます)
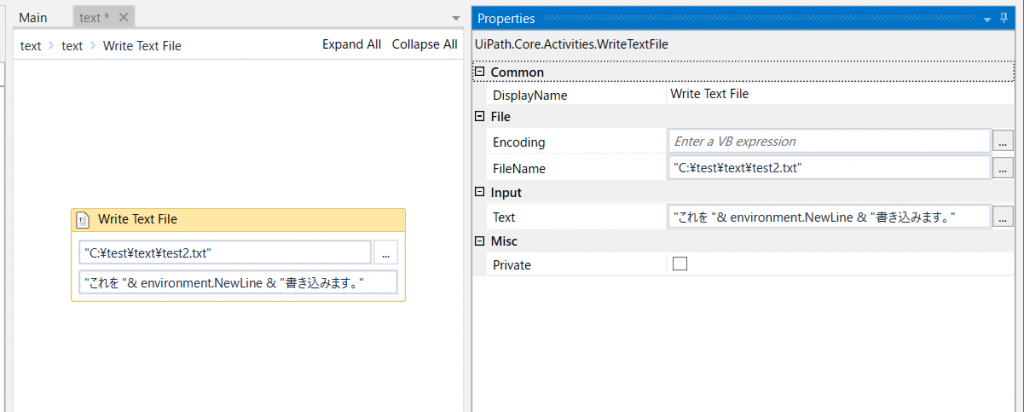
これを実行すると、テキストファイルが作成され、内容は以下のようになってます。
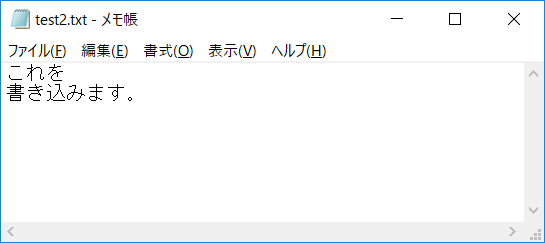
ちなみに、このアクティビティでは、テキストファイルがすでに存在していた場合は、すべて内容が書き換えられて上書き保存されます。
③Append Line(テキスト追記)
最後にテキストファイルに追記していく方法について紹介します。ログファイルを作成するときなどに使えるかと思います。
まず、以下のようなテキストファイルがあったとします。
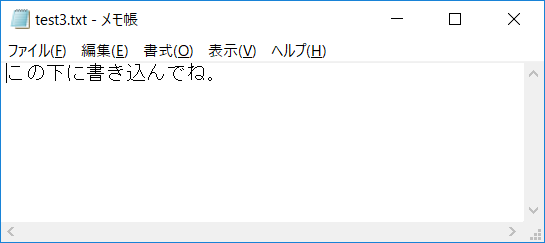
Activities>Available>System>File>Append Lineを使用します。
FileNameには追記したいテキストファイルのパス、Textに書き込みたい内容を入力します。
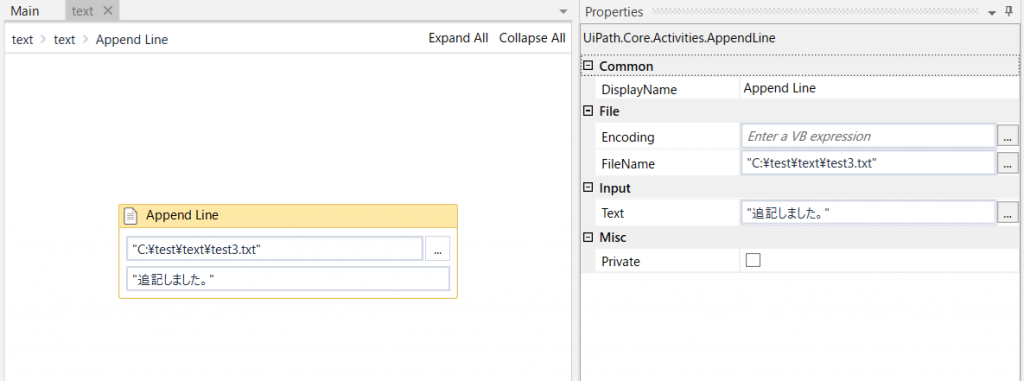
これを実行すると、先ほどのテキストファイルが以下のようになります。
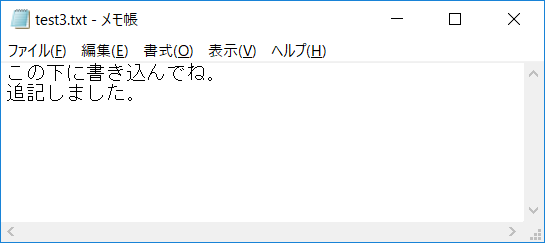
下に追記されましたね。
ちなみにこれを応用させて以下のように、時間を入れるとログっぽくなります。
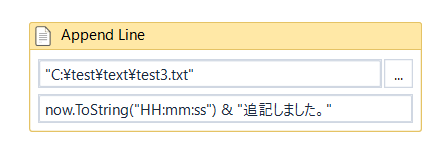
また、For Eachの中にいれれば一つずつ出力させることもできます。
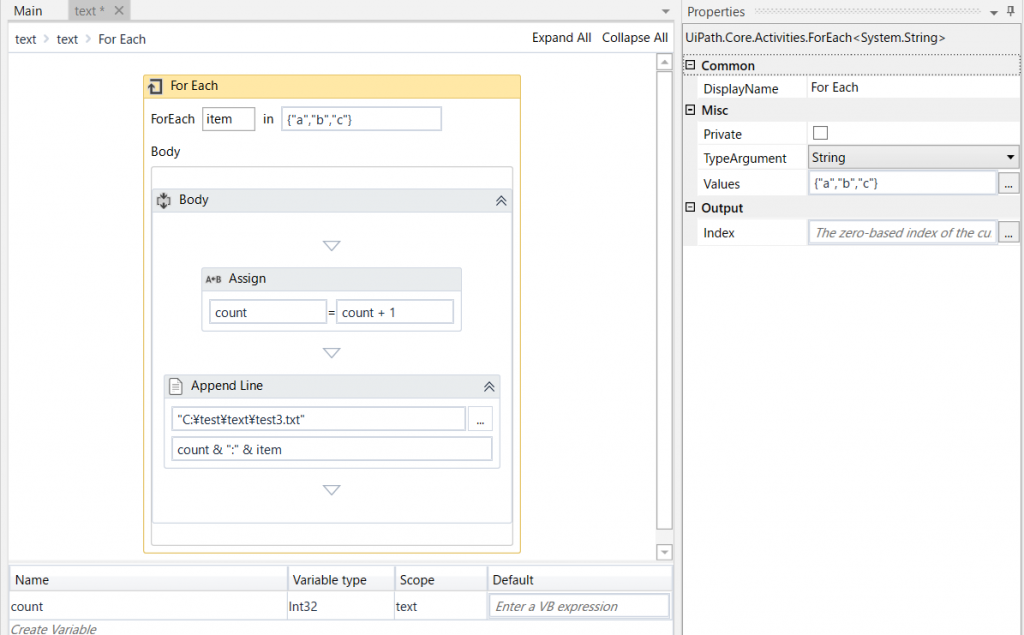
以上、テキストファイルの読み込み、書き込み方法についてでした。