【UiPath】プルダウン(コンボボックス)の項目を選択する方法
プルダウン(コンボボックス)の項目を選択する方法について紹介します。
簡単にやるとSelect Itemというアクティビティがあるのでこれでうまくいけば簡単なのですが、場所によってはうまく使えないことがあるのでその場合についても対処できるよう以下のパターンを紹介します。うまくいく方法を使ってください。
①Select Item
②Click+Set Focus+Enter
①Select Item
これはそのままプルダウン(コンボボックス)用のアクティビティとなります。
Activities>Available>UI Automation>Element>Control>Select Itemを選択します。
今回は例として、Yahooの路線情報画面を使用してみます。
まず、Indicate on screenで運賃の種別を選択します。

ここで今回は”現金(きっぷ)優先”に変えたいので”ICカード優先”の右の□をクリックし、”現金(きっぷ)優先”を選択します。
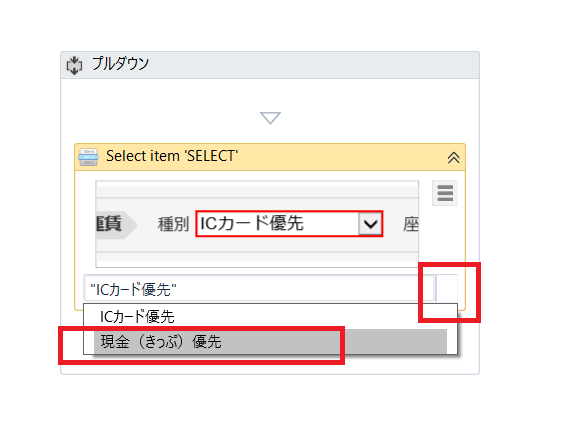
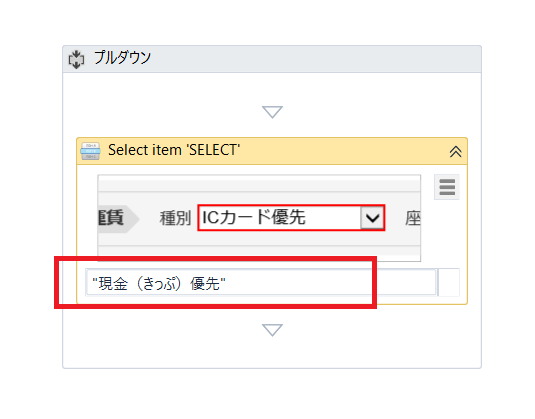
これを実行するだけで、種別の内容が変わるのが確認できるかと思います。
場合によって、選ぶ内容も変えたいというときはItemのところに変数を入れることも可能です。
ただし、プルダウンの中に無い文字列をいれてしまうとエラーとなってしまうので気をつけてください。
↓変数をいれた例
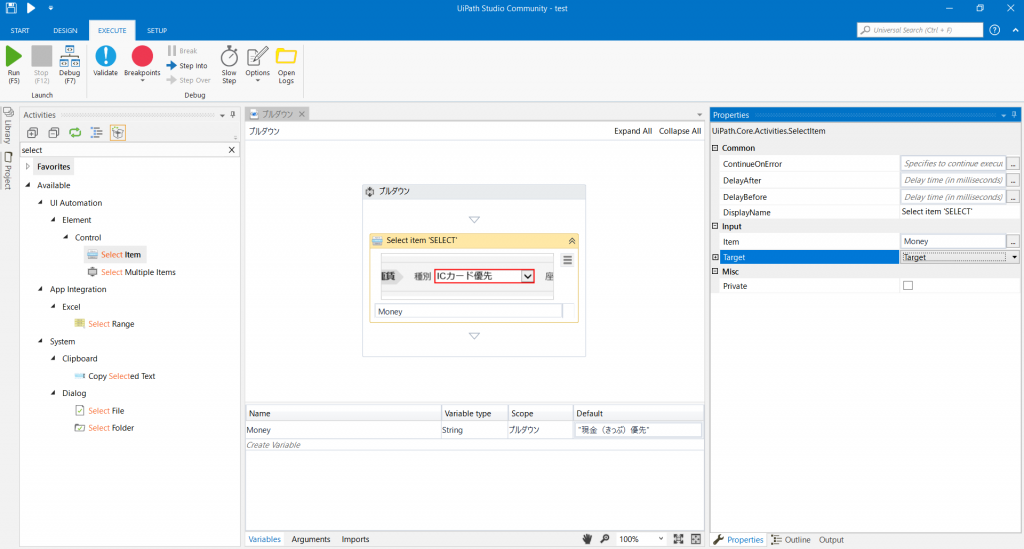
②Click+Set Focus+Enter
①のSelect Itemを試してみて特に問題なくうまくいくようであればそちらを使用するので良いと思いますが、たまにSelect Itemだとうまくいかないときがあります。普通にプルダウン(コンボボックス)として認識されない場合や、見た目上はうまくいっていても次の画面に遷移したときにちゃんと設定されていない、など。
うまくいかないプルダウンの例として、名前を付けて保存のファイルの種類の選択でその事象が起きることがあります。
やることはExcelファイルを保存するときに「名前をつけて保存」ウインドウ(F12)を出し、そこでファイルの種類を変更させ、保存をクリックです。
これをSelect Itemで実装すると以下のようになるのですが、これを実行すると保存できずにエラーとなります。
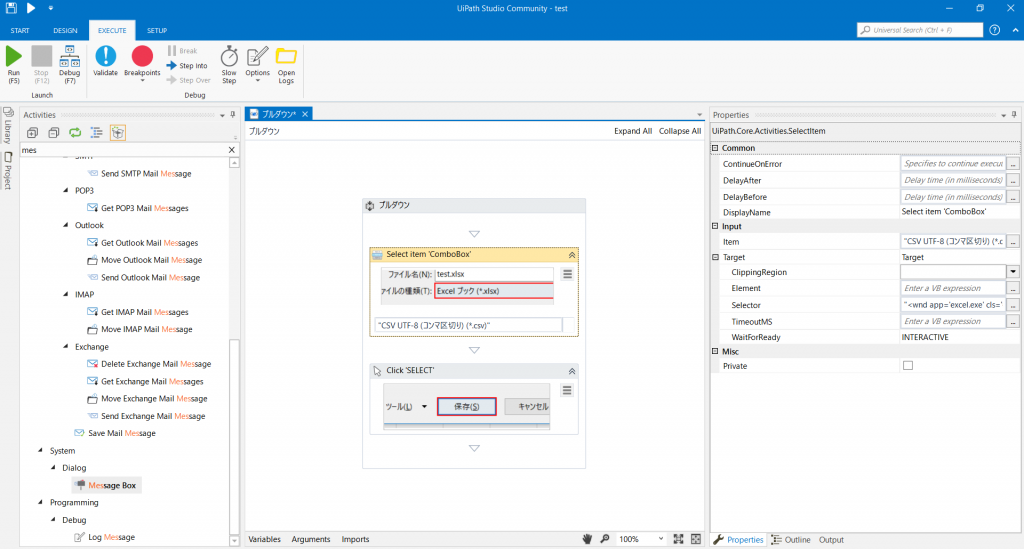
ExcelをCSVに変えようとしたのですが、ファイル名の拡張子が書き換わらす以下のポップアップが出てしまいます。

このように、Select Itemで書きかわったように見えてもかわってないということが起こることがあります。
前置きが長くなりましたが、そういう場面では以下の方法で試してみてください。
Activities>Available>UI Automation>Element>Mouse>Click
Activities>Available>UI Automation>Element>Control>Set Focus
Activities>Available>UI Automation>Element>Keyboard>Send Hotkey
まず、Clickでファイルの種類をクリックし、Set FocusでCSVを選択します。(選択するときはIndicate on screenを押した後F2キーを押して一旦ファイルの種類を開いた状態にすると選択できるようになります)
さいごにSend HotkeyでEnterキーを押します。

これで保存ボタンのクリックを入れるとCSVで保存できるかと思います。(もしプルダウンで変更した内容が反映されるのに若干時間がかかり保存のクリックが空ぶってしまった場合は、Delayなどで調整してみてください)
ちなみにCSV以外の項目も選びたいし、変数で可変にしたいという場合は、Set FocusのSelectorで設定できます。
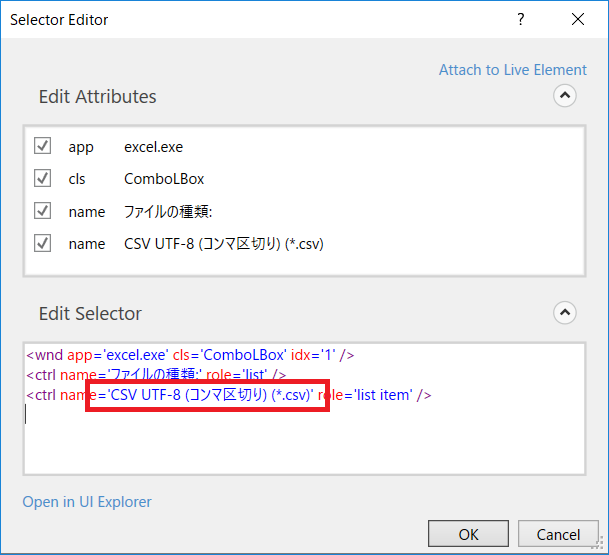
変数を入れたい場合は以下のような感じでSelectorに変数を埋め込むことが出来ます。
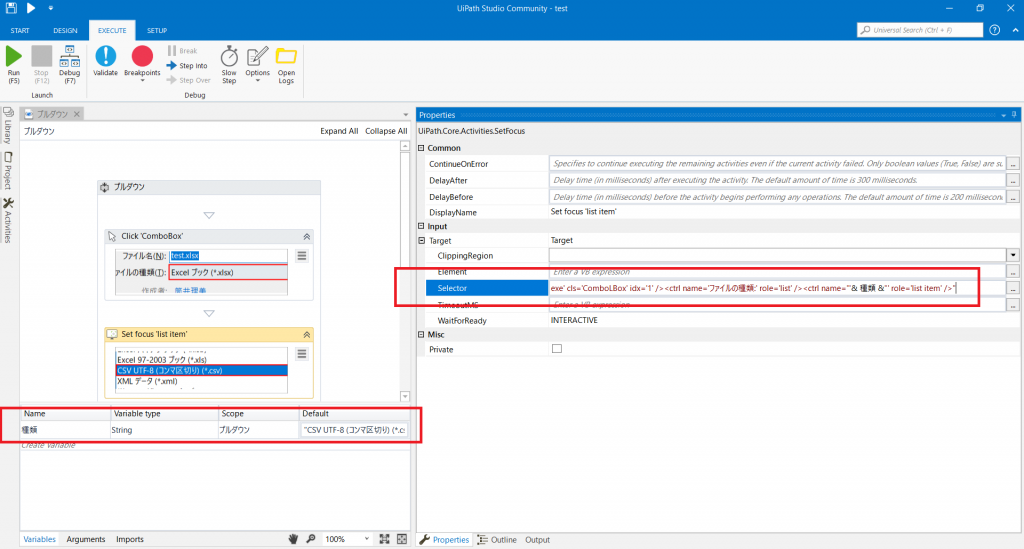
余談ですが、プルダウン項目の文字列コピペできないし設定するの大変!ってときは、Select Item使ってプルダウンの一覧出すと便利だったりします。
以上、プルダウン(コンボボックス)の項目を選択する方法およびSelect Itemがうまく使えなかったときの対処方法でした。
とりあえずSelect Itemは信じすぎない方がいいと思ってます。使えるときはラクでいいんですけどね。