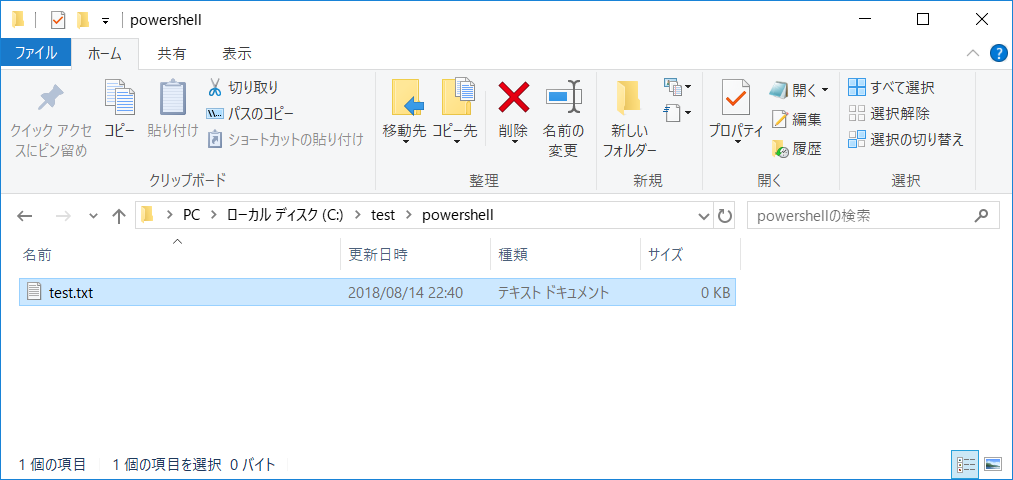【UiPath】Invoke Power Shellの使い方
Activities>Available>System>PowerShell>Invoke Power Shellの使い方について紹介します。
これはPowerShellを呼び出せるアクティビティとなります。
ちょうどいいアクティビティがない!ってときに使うと便利かと。
今回は簡単にファイルを作成する例をやってみます。
(UiPathでやるのであれば、Create fileアクティビティで問題ないです)
事前にPowerShellで書いて実行してみるとこんな感じです。
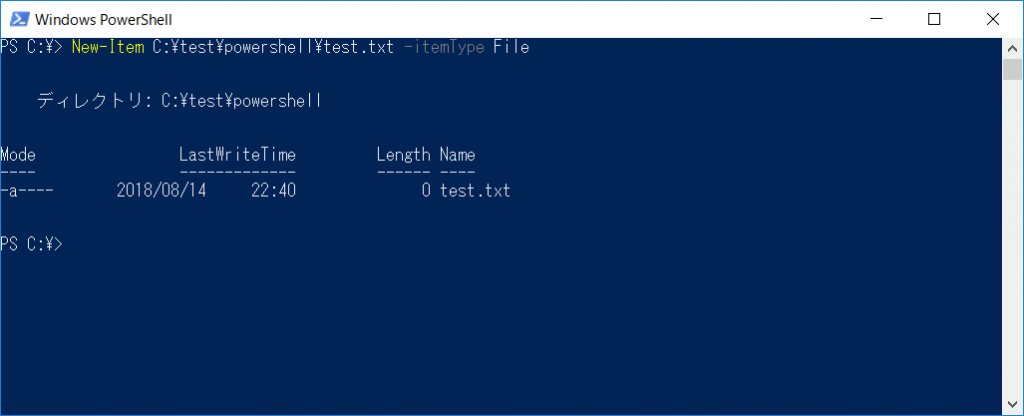
「New-Item C:\test\powershell\test.txt -itemType File」を入力して、C:\test\powershellフォルダにtest.txtを作成しました。
これをUiPathのInvoke Power Shellで実装してみます。
書き方を2パターン紹介します。
①スクリプトで書く
スクリプトでそのまま書いてしまう方法です。
Command Textに先ほどのコマンドの「New-Item C:\test\powershell\test.txt -itemType File」をそのまま入力します。
そして、IsScriptにチェックをつけます。
あと今回のコマンドでは実行結果がSystem.IO.FileInfo型で出力されるので、TypeArgumentをSystem.IO.FileInfoにします。
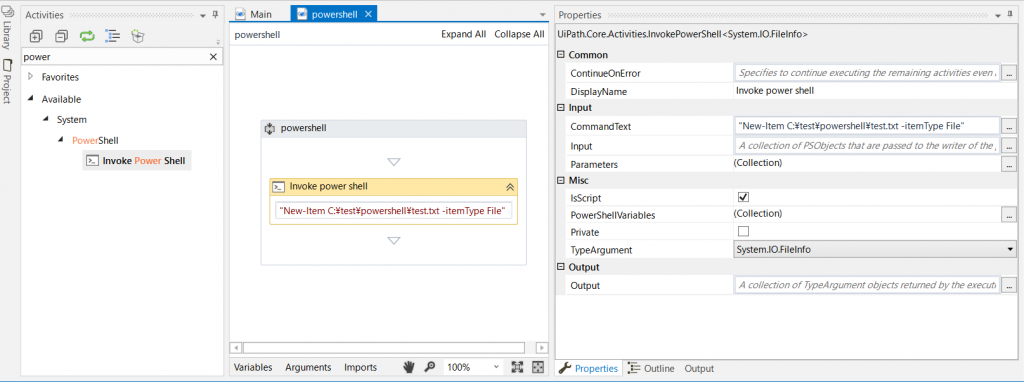
これを実行すると、先ほどPowerShellで実行した結果と同じようにファイルが作成されます。
②パラメータで書く
パラメータを設定する方法です。
Command Textには「New-Item」のみを入力します。IsScriptにチェックは外します。
TypeArgumentは①と同じくSystem.IO.FileInfoにします。
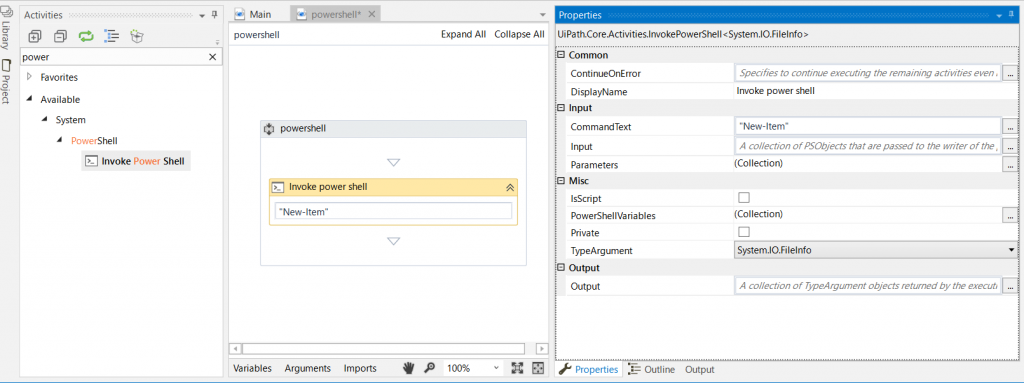
そして、Parametersを開き、PathとitemTypeを設定します。
NameにはPowerShellで規定されているオプション名をそのまま入力します。(違っているとエラーになります。)
オプション名がわからない場合は、PowerShellで「Get-Help New-Item」か「Get-Help New-Item -Online」で確認できます。

これを実行すると、先ほどPowerShellで実行した結果や①で実行した結果と同じようにファイルが作成されます。
◆おまけのエラー集
以下のようにParameterBindingExceptionというエラーが出た場合はオプション名が間違っていますので、②で書いたように、Get-Helpで確認してみましょう。
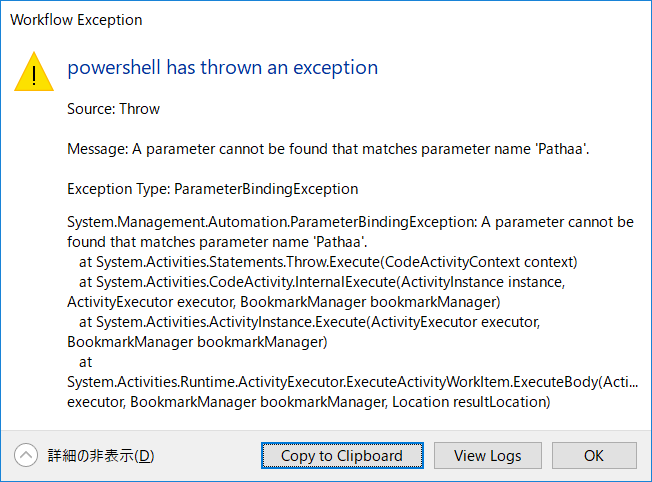
以下のようにInvalidCastExceptionというエラーが出た場合はTypeArgumentが間違っていますので、エラーメッセージの赤枠箇所を参考にして、TypeArgumentを設定してみましょう。
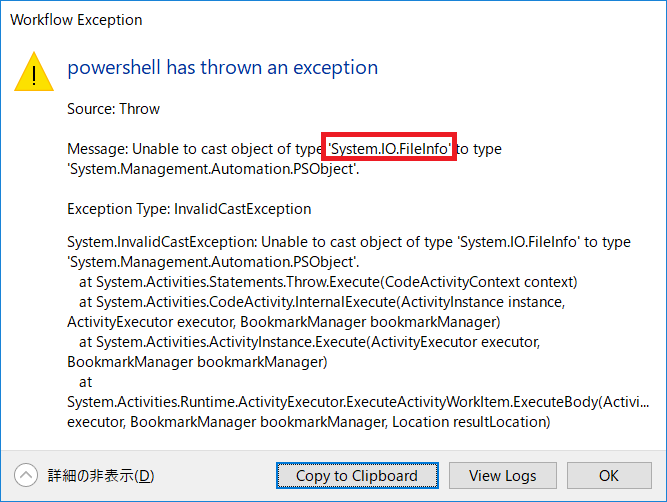
◆おまけの紹介
自分で作ったバッチを動かす方法についての記事もありますのでご参考にどうぞ。
【UiPath】バッチファイルを実行する方法
以上、Invoke Power Shellの使い方でした。
アクティビティがあるのであれば、無理して使う必要はないと思うので、どうしてもアクティビティで出来ないことがある…というときに使ってみましょう。