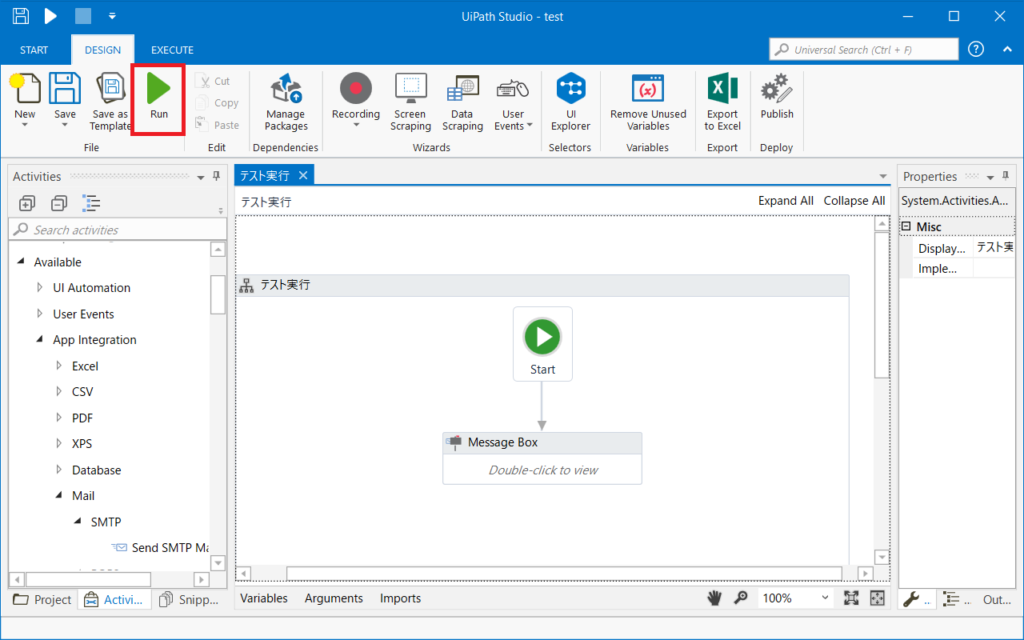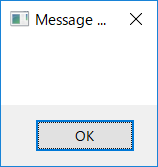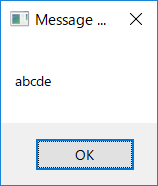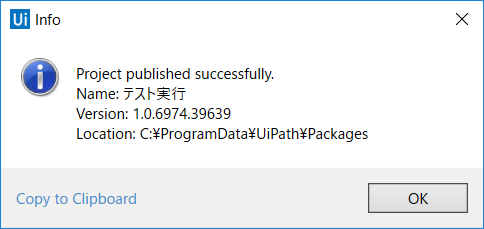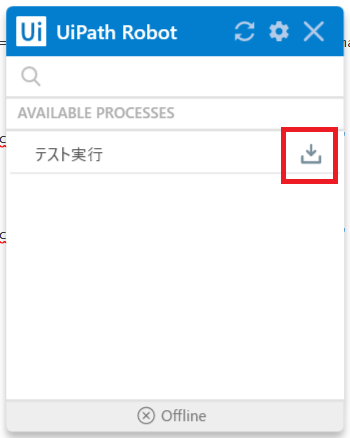【UiPath】ワークフローの実行方法まとめ
作成したワークフローを実行する方法をまとめてみます。
紹介する実行方法は以下となります。
①Studioから実行
②コマンド、バッチから実行
③Excelマクロから実行
④ロボットトレイから実行
①Studioから実行
開発してる人であれば普通に使っているであろうStudioからの実行方法です。
やり方はUiPath Studioを開き、対象のワークフローファイルを開き、上にあるRunボタンを押すだけです。
ここで注意なのは、必ず動かしたいワークフローのタブが開かれている状態で実行する必要があることです。
②コマンド、バッチから実行
この実行方法についてはこちらにも書いてあります。
以下のコマンドを実行すると、コマンドから実行できます。
【Community版】
C:\Users\ユーザ名\AppData\Local\UiPath\app-XX.X.X\UiRobot.exe -f “パス\XXXXX.xaml”
【Trial、正規版】
C:\Program Files (x86)\UiPath\Studio\UiRobot.exe -f “パス\XXXXX.xaml”
C:\Program Files\UiPath\Studio\UiRobot.exe -f “パス\XXXXX.xaml”
UiRobot.exeの引数の細かい説明についてはこちらをご参照ください。
https://robot.uipath.com/lang-ja/docs/arguments-description
ちなみに引数を設定する場合は以下のようになります。
C:\Users\ユーザ名\AppData\Local\UiPath\app-XX.X.X\UiRobot.exe -f “パス\XXXXX.xaml” -i “{‘変数名’:’値’}”
【例】
以下のように引数をメッセージボックスで出力するワークフローがあったとします。
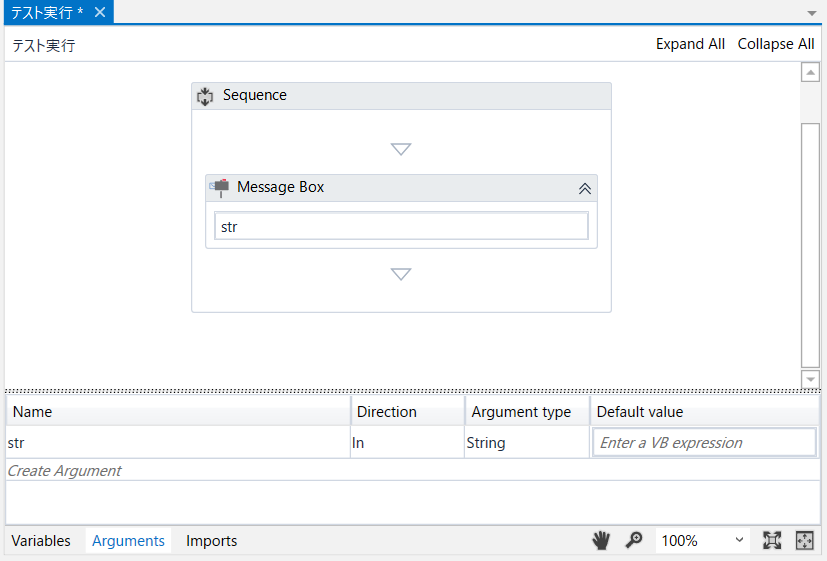
これを引数なしで実行すると以下のようになります。
<コマンド>
C:\Users\ユーザ名\AppData\Local\UiPath\app-18.4.0\UiRobot.exe -f “c:\テスト実行.xaml”
これを以下のように引数ありで実行するとこのようになります。
<コマンド>
C:\Users\ユーザ名\AppData\Local\UiPath\app-18.4.0\UiRobot.exe -f “c:\テスト実行.xaml” -i “{‘str’:’abcde’}”
上記で書いたコマンドをバッチファイルに書けばそのまま、バッチ実行できます。
③Excelマクロから実行
②を応用させてExcelマクロからの実行もできます。
マクロに以下のように記載します。
Shell (“C:\Users\ユーザ名\AppData\Local\UiPath\app-18.4.0\UiRobot.exe /file “”C:\テスト実行.xaml”” -input “”{‘str’:’abcde’}”””)
これでマクロを実行するとUiPathが実行されます。
ダブルクォーテーションは2つずつ重ねる必要があることに注意してください。
④ロボットトレイから実行
UiRobot.exeのロボットトレイから実行する方法です。
まず、対象のワークフローをUiPath Studioで開き、Publishをクリックします。

Publishをクリックします。
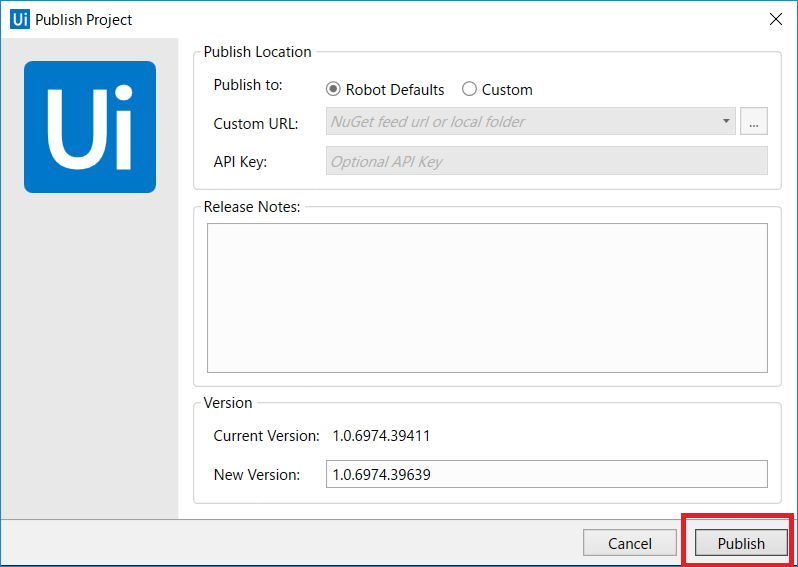
Windowsの右下のアイコンからUiRobotを開きます。

※アイコンが無かった場合は、以下のファイルをダブルクリックしてください。
【Community版】
C:\Users\ユーザ名\AppData\Local\UiPath\app-XX.X.X\UiRobot.exe
【Trial、正規版】
C:\Program Files (x86)\UiPath\Studio\UiRobot.exe
C:\Program Files\UiPath\Studio\UiRobot.exe
先ほどPublishしたプロジェクトが表示されるので、右の矢印をクリックしてダウンロードします。
※もし何も表示されなかった場合は、上の更新マークを押してみてください。
すると、矢印マークが消えるので、その辺にマウスを合わせると三角ボタン(再生マーク)が出てくるのでそれをクリックします。

すると、UiPathが実行されます。
以上、作成したワークフローを実行する方法まとめでした。