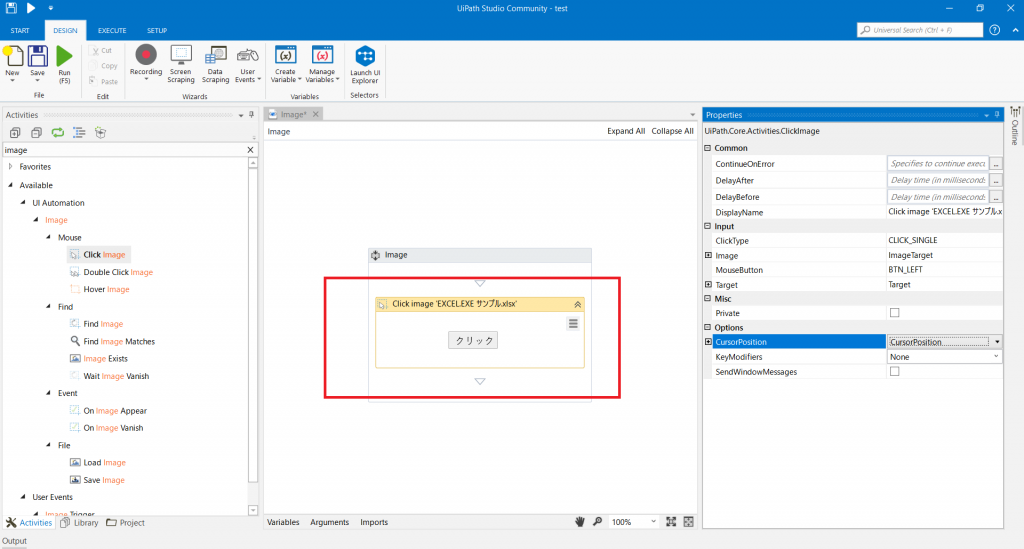【UiPath】Selectorを取得できない画面でのクリック方法(イメージ取得)
Selectorを取得できない画面でのクリック方法について紹介します。
画像で判断して操作を行います。
Selectorを取得できない画面とは、Excelのシート部分やリモートデスクトップ画面、Flashで作成されている画面など…
今回はExcelを例にとって紹介します。
まず、マクロのボタンそのものを押しにいく処理です。
以下Excelの赤枠で囲んだ「クリック」というボタンを押したい場合です。
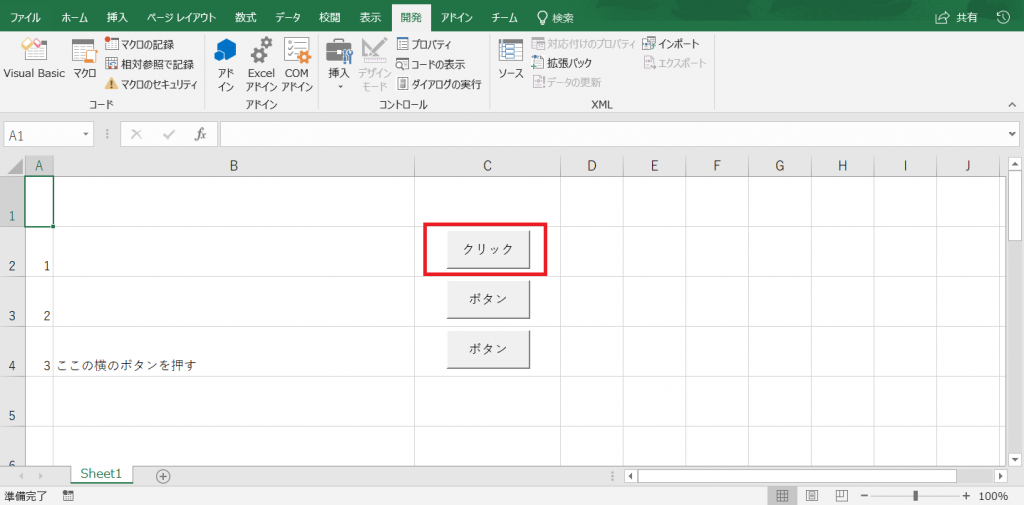
普通にClickアクティビティからIndicate on screenをすると以下のようにシート全体が選択されてしまいます。
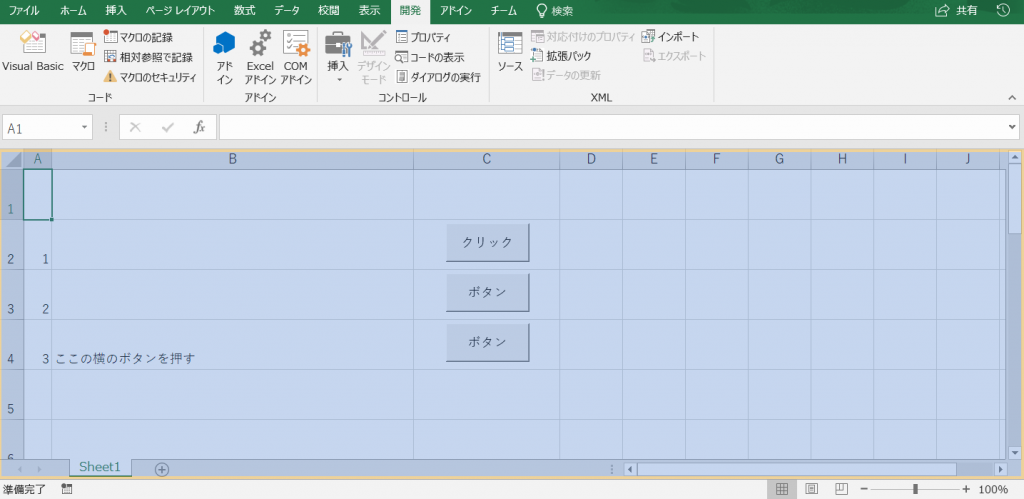
なので、普通のClickではなく、Available>UI Automation>Image>Mouse>Click Imageを使用します。
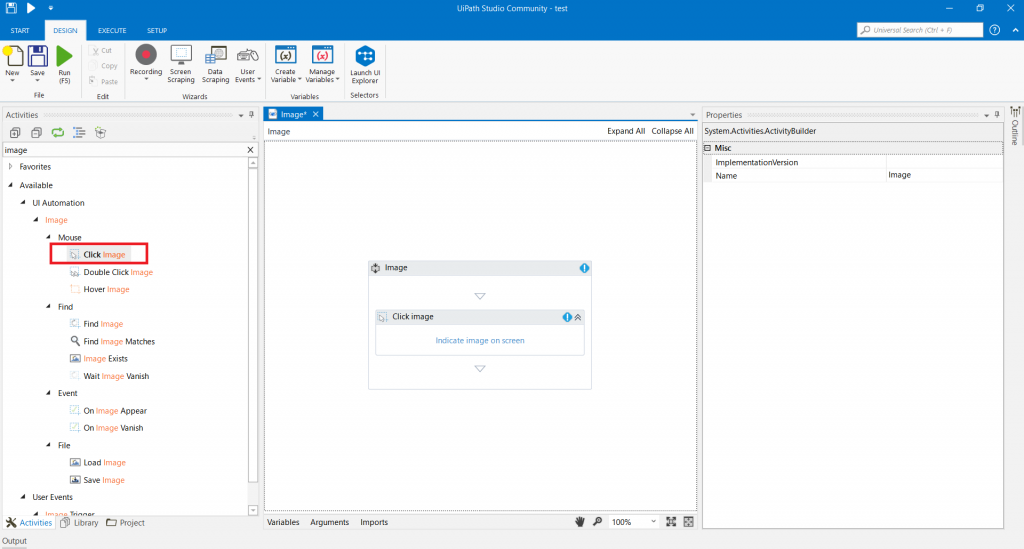
Indicate image on screenをクリックし、赤いカーソルが出たらクリックしたい辺りを選択します。
右クリックを押しながら範囲を選択します。
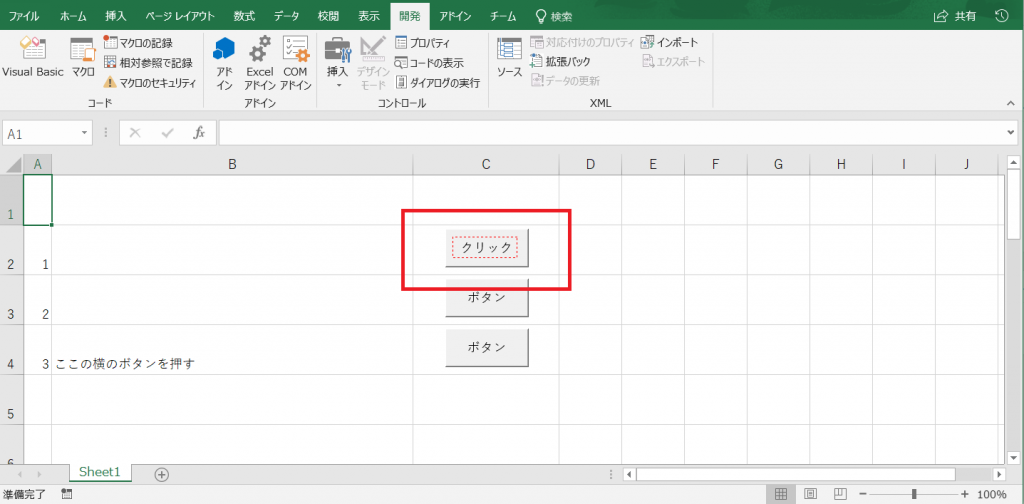
これで、選択した画像の箇所をクリックしにいくようになります。
ただし、これでは同じボタンがあった場合、どちらを押していいかわからなくなってしまいます。
それを回避するために、今度は以下Excelの「ボタン」と書いてあるボタンを押しにいく処理を作成します。
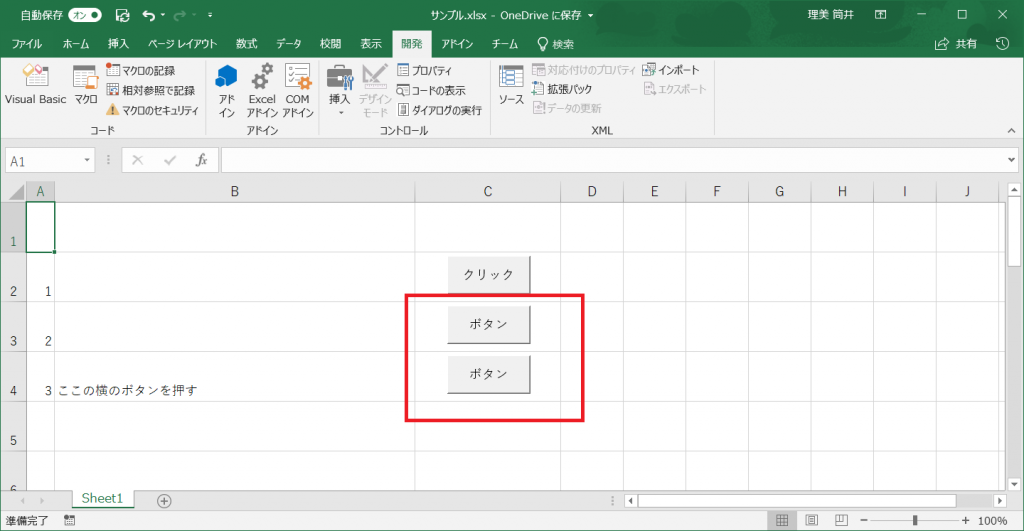
先ほどと同じように画像を選択しても、上の「ボタン」か下の「ボタン」か判断がつきません。
判断をつかせるために、周りにあるキーワードを元にします。
今回であれば、B4セルにある「ここの横のボタンを押す」という文字を元にその横にある「ボタン」をクリックする処理を作成します。
Studio上部のDesignタブ>Recording>Citrixを選択します。
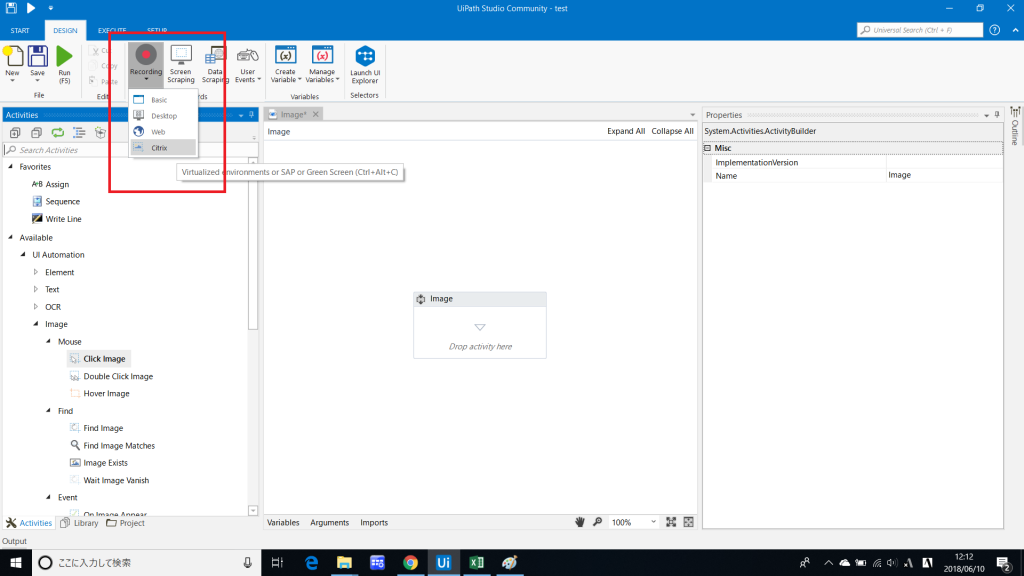
Citrix RecordingのClick Imageを選択します。
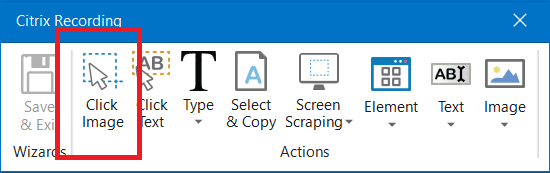
先ほどの画像選択と同じように、キーとなる箇所を選択します。するとコメントが出てくるので、indicateをクリックします。
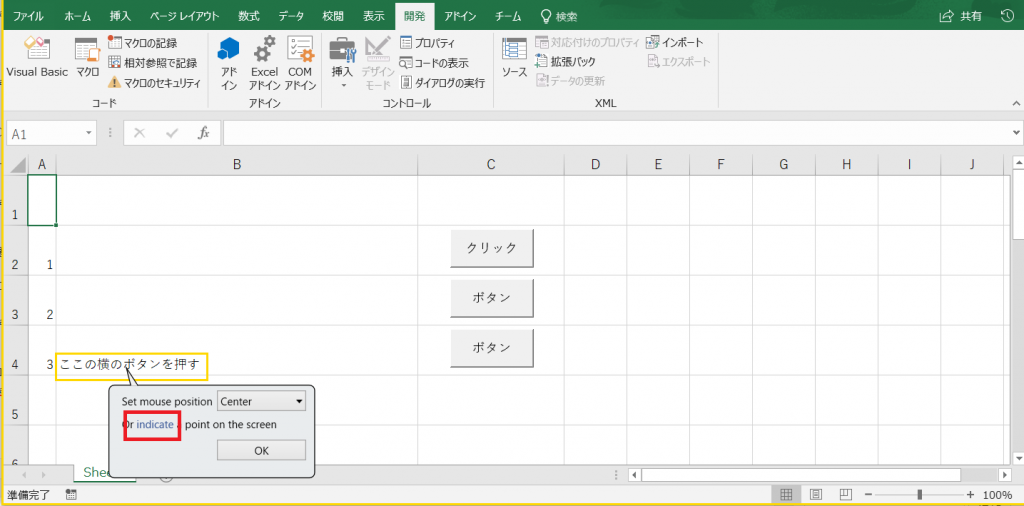
そのあとは、実際に押したいボタンをクリックします。
※この動作を行うと実際にクリックされてしまうので注意してください。(マクロだとマクロがキックされます)
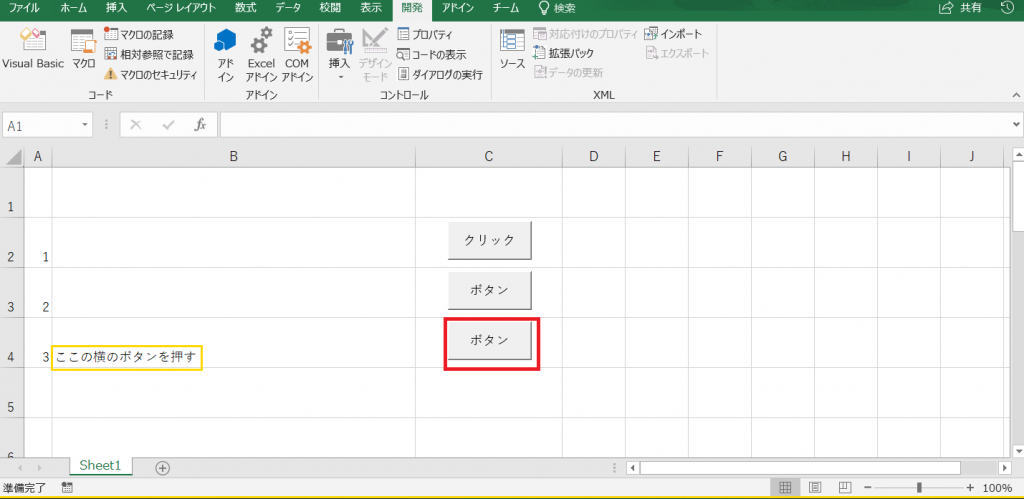
Studioに以下のように反映され、「ここの横のボタンを押す」という画像を元にその横にあるボタンを押しにいく処理となりました。
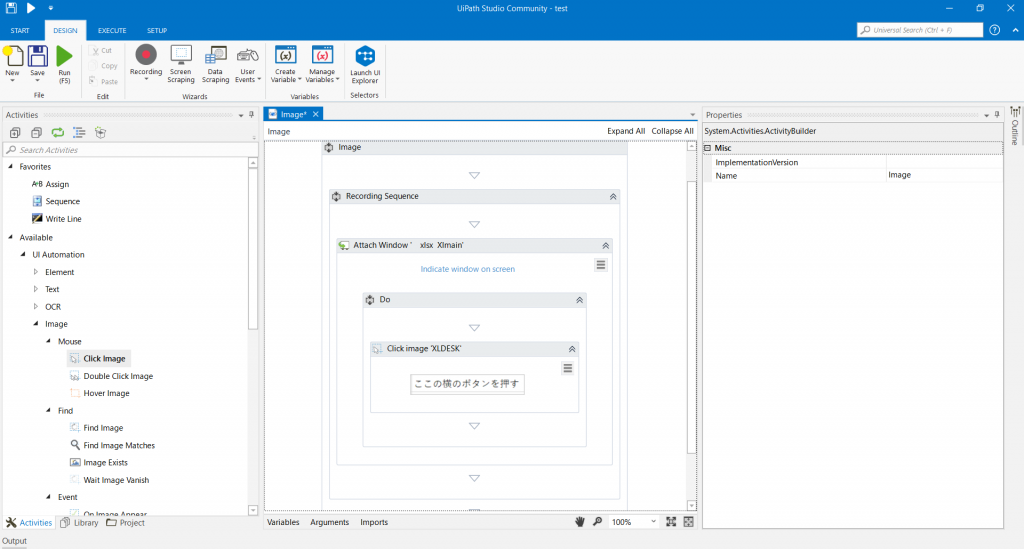
ちなみに、今まで画像で位置を取得する方法でしたが、もしボタンの位置が変わらないのであれば
Clickアクティビティで、範囲指定して位置をとると位置指定でボタンをクリックできます。(ClippingRegionに座標が入ります)
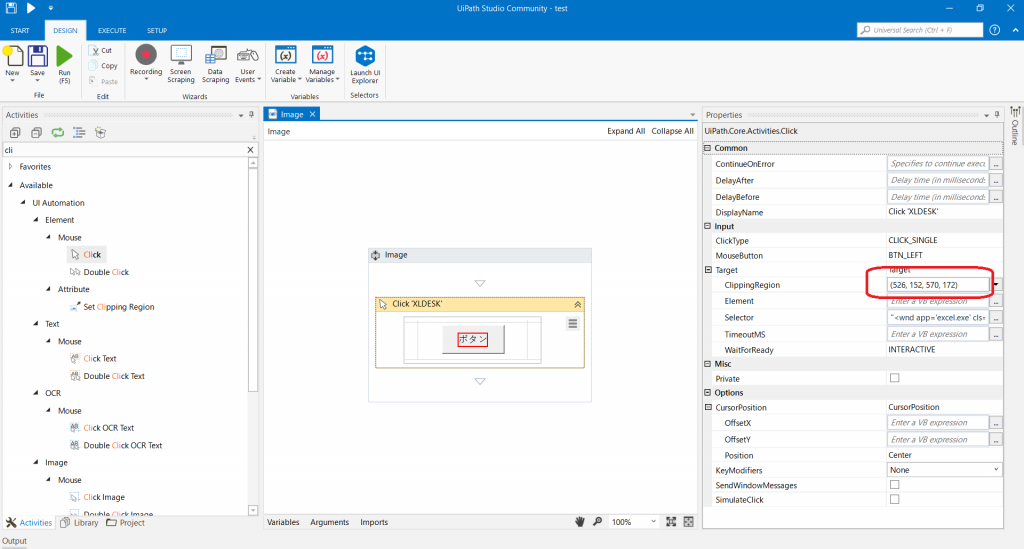
以上、Selectorを取得できない画面でのクリック方法でした。
他の作業一覧はこちら