【UiPath】ログ取得方法
UiPathの実行ログの取得方法を紹介します。
簡単に言えば以下をクリックするとログを表示できます。
上部のEXECUTEタブのOpenLogsというボタンです。
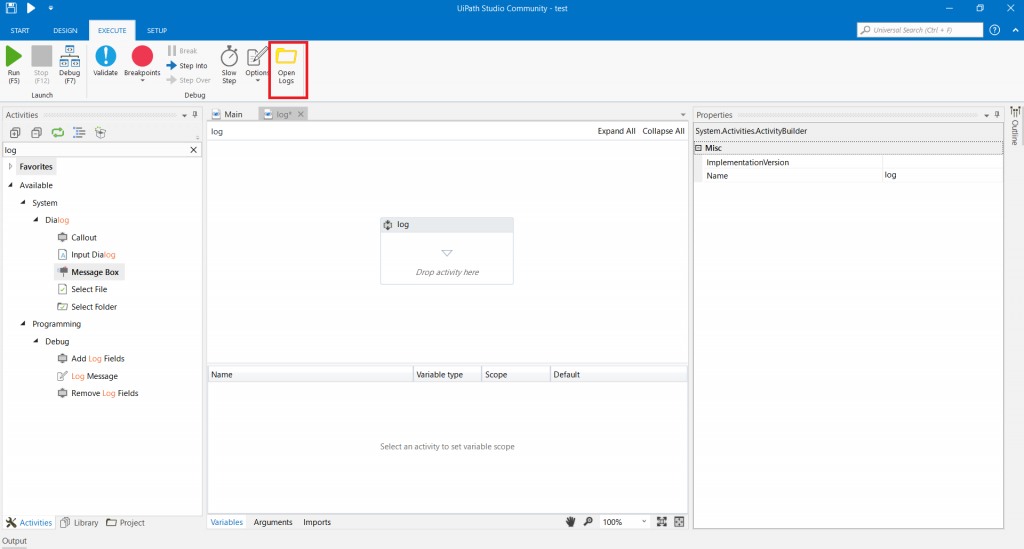
すると以下のようなフォルダが開かれるので、確認したい日付のファイルを開きましょう。
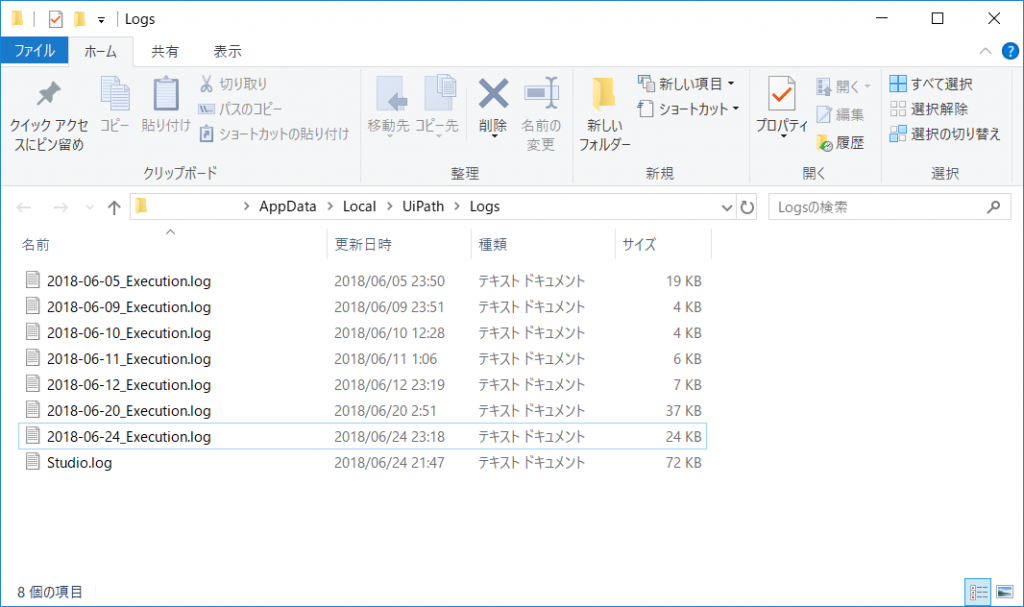
ファイルを開くと
23:18:43.7265 Info {“message”:”test execution started“,”level”:”Information”,”logType”:”Default”,”timeStamp”:”2018-06-24T23:18:43.6148894+09:00″…}
23:18:46.8188 Info {“message”:”test execution ended“,”level”:”Information”,”logType”:”Default”,”timeStamp”:”2018-06-24T23:18:46.8178215+09:00″…,totalExecutionTimeInSeconds”:3,”totalExecutionTime“:”00:00:03”}
こんな感じの行が出ているかと思います。(本当はもっと長いですが、省略して載せています)
基本はStartとEndが記載されています。Endのログの最後にはtotalExecutionTimeが記載されているので、ロボがどれくらいの時間かかったかがわかるようになります。
また、Errorの記録も残っているので、確認することができます。
もしこれ以上にログを残したいのであれば、Activities>Available>Programming>Debug>Log Messageを使用しましょう。
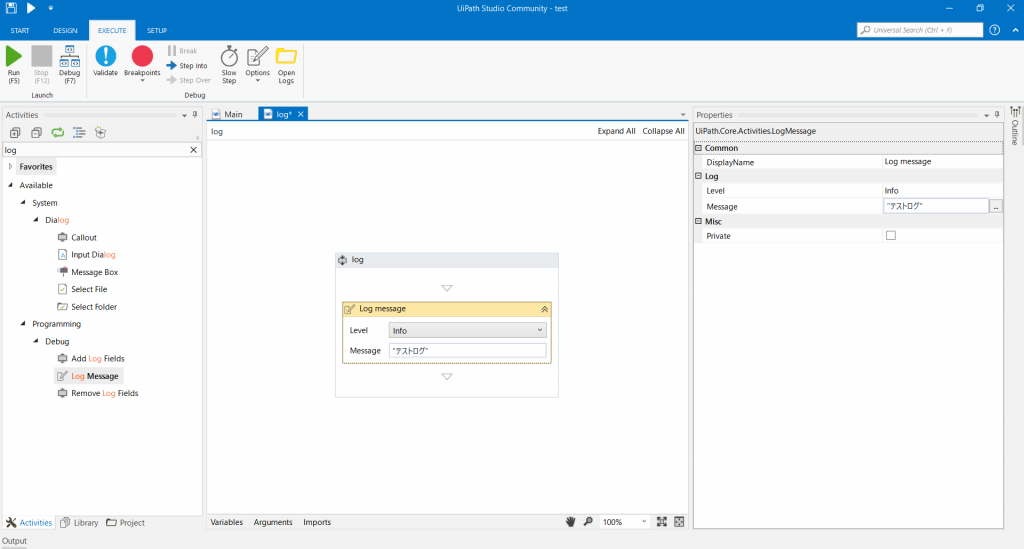
上記のように書くと以下のようなログが出力されます。
23:31:20.3620 Info {“message”:”テストログ”,”level”:”Information”,”logType”:”User”,”timeStamp”:”2018-06-24T23:31:20.3620583+09:00″…}
ちなみにこのログはユーザごとに作成されるので、同じ端末で複数ユーザが使用するという場合は違うログファイルになります。
なので、ロボのアカウントで実行した結果を他のアカウントでログインして見ようと思っても権限がなく見れなかったりします。
というわけで、無理矢理以下のようにコピーするのもありかと思います。(細かい説明は割愛します)
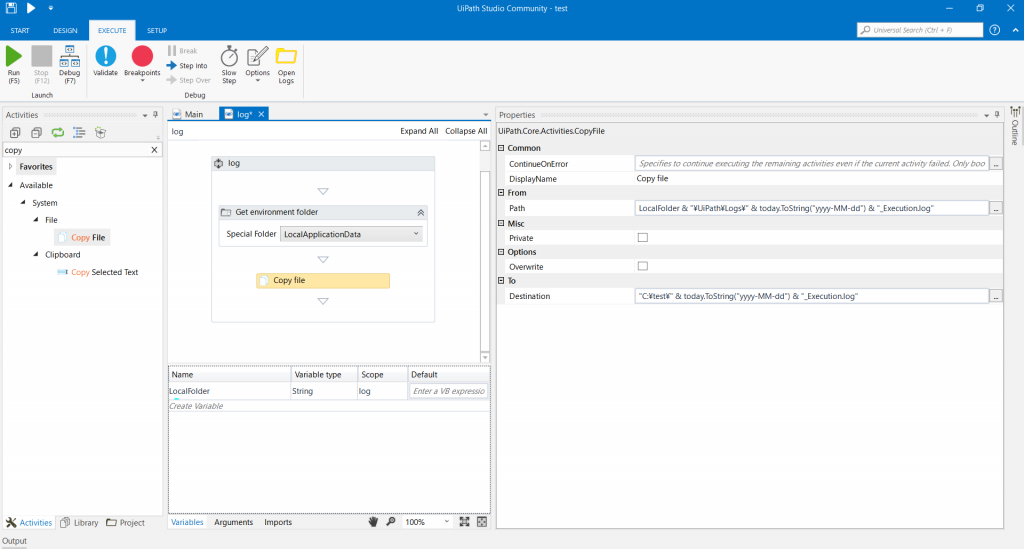
ただしこれでもEndの時間が書き込まれないという難もあるので、本物のロボの実行が終わった後に動かすとか、Endを自分でログに入力するようにするとかが必要かと思います。
以上、UiPathの実行ログの取得方法でした。
ちなみにOrchestratorを導入している場合は、この確認方法は不要ですね。
他の作業一覧はこちら